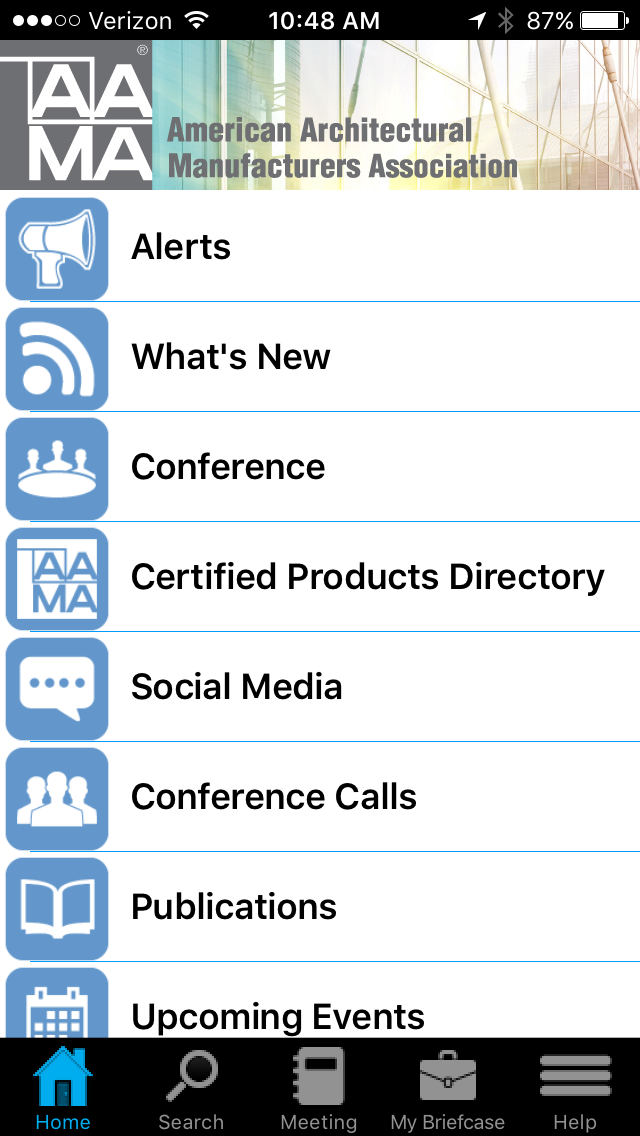AAMA Mobile App Download Instructions
Please select one of the following mobile device types to download the mobile app.
Instructions for Using the App
Notes: On the first use it may take a few more seconds to load all the meeting information.
Once the app starts it will display a "splash screen" with the AAMA logo on it. Then you will be presented with a screen that looks similar to the image on the right. From here you can view information on programs, organized by day or title, see speaker information and get general information under "Information".
Special Functions
Notes
You have the option of taking notes right from your iPad or iPhone. You may do this even without a network connection. Inside selected information categories you will find a "notes" icon in the lower right corner. When you tap on this icon, a note pad will open up and you can begin typing your notes. When you are finished you should save your notes. You may edit them at any time. If you want to export your notes you may do so from the main screen under the "Settings" icon. From there choose "Email All Notes", and you will be able to email them to yourself or someone else.
iPhone/iPad Users
There is a special feature which allows offline viewing of pdf files. If you think you may have no network or a slow network connection in the meeting room, please simply view the files attached once, while you have a good network connection. The app will ask you if you wish to store the files for offline viewing, simply answer yes to one file or all files. They will be available later for offline viewing.
Android Users
Viewing PDF files on Android devices is supported only if you have installed a pdf viewer app. Listed below is the recommended PDF viewer app. When you tap on a pdf file link it may prompt you to open the link in one of several browsers if you have more than one installed. It is recommended that you select the default Android browser to open the pdf files.
To access the files while your device is not connected to the network, be sure to tap on each file you will want to view offline, and note the location where your device stores them. This will usually be in "Downloads". Then when you need to access them offline, you may open them from this location.
Support
If you have any questions about the Mobile App, please contact us at
This email address is being protected from spambots. You need JavaScript enabled to view it.
or by phone 847-512-4412